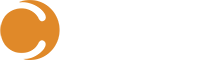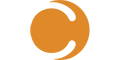Introduction on Building SCSM Dashboard
Believe it or not, digital dashboards have been around since as early as the 1980’s But it wasn’t until the late 1990’s and the Internet boom that Microsoft prompted the concept of digital dashboards, and since then they have become an important part of business performance management. Dashboards track, analyze, and display data gathered from information systems, and then visually show the overall health of a business in real time.
Cireson Analytics ft. the SCSM Dashboard Designer
With the power of Cireson’s Analytics app for the Analyst Portal you are not limited to displaying data from a single source (Microsoft Service Manager). Cireson Analytics includes a SCSM dashboard designer that allows you to integrate different SQL data sources that you may have in your organization to help capture and centralize all of your business data visually in a single dashboard.
Creating a SCSM Dashboard with Cireson Analytics
I’ve wrote this blog to show you that in a few simple steps you can create a meaningful SCSM dashboard within the Cireson Portal for SCSM in no time at all. I will be building a SCSM dashboard for the CIO and management teams of my organization, which will be displaying the following data:
- Sales Data
- SCSM Analyst Data
- SCCM Client Health
- SCOM Top Alerts
Before we begin, let’s setup the data sources that we will be using. Let’s head over to the Cireson Portal and go to the Admin Settings > Data Source Settings page. Here you can see I have already added my three data sources to help build out my dashboard, based on the key IT business data that I want to visualise in a single pane of glass.

Here is the configuration of my SalesDB. If you’re creating a new data source, first give it a name, then choose the ‘Provider Name’, followed by entering in the connection string.

Now that we have the data sources created I will jump over to the Navigation Settings page and create a new page called CIO Dashboard and set the security for this page so only members of my directors AD group will have view access to this page.

Clicking on the newly created CIO Dashboard icon in the left-hand ribbon will allow you to choose the layout style you wish to use.


For this dashboard I have chosen the below style:

We will now start by adding a SQL Chart Widget to display the sales date. This data is coming from a SQL server hosting my company’s sales database. By clicking on CONTENT you will see ten different widgets appear. These widgets can display data based on the results of the following:
- Save search
- SQL query
- OData
I will be choosing the ‘SQL Chart Widget’:

Now that the widget is presented on my dashboard I have the ability to move this widget to any of the spaces within my chosen style by clicking on the arrows button. Clicking on the cog button allows you to configure the widget to display the relevant information.

I am going to be using a SQL query that I have already created within SQL Server Management Studio. By clicking on Create New Query a new window will pop up, allowing me to paste my query into the SQL Query field. I will then choose the Data Source to run the query against SalesDB, followed by selecting the Category Field, Value Field and Chart Type that I wish the results to be visualized as.


And here is the result of that widget 😊

I will continue to build out by CIO dashboard with data using three different SQL data sources.
- Cireson ServiceManagement DB
- Microsoft Configuration Manager D
- Microsoft Operations Manager DB
Here is an overview of the remaining widgets that I have published to this SCSM dashboard:
SCSM – Active Incidents by Engineers, is a ‘Chart Widget’ based on an Incident Search created within the portal.
SCCM – Client Health, is a ‘SQL Chart Widget’ which is using a SQL query to display the client’s heath status for each device within SCCM.
SCOM – Top 10 Alerts, is a ‘SQL Chart Widget’ which is using a SQL query to pullback the top 10 current SCOM alerts.
As you can see within the settings of my widgets I have checked the Display Selected Item Details box.

This option allows your chart to become more interactive and useful by giving you the ability to drill through the data presented in the dashboard, allowing you to gain more insight around the data you are seeing, and allows quick access to these items.
Here is what the completed dashboard looks like:

Conclusion
Creating SCSM dashboards that visualize key information about your business and infrastructure in single pane of glass, that can display anything from sales date to key infrastructure data, is a must-have for any CIO or manager within your organization.
Learn more about Cireson Analytics and how to design your own SCSM dashboards here, including how to easily start a 30-day free trial.