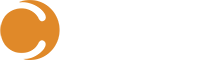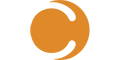When working with Service Manager, and specifically with the Cireson Service Manager Portal, it’s essential that you can access as much information as possible. When you are troubleshooting a customer ticket, there should always be a sense of urgency with remote support, because an employee or customer typically will not take the time to enter a ticket if it’s not important to them. However, having a sense of urgency and showing the end-user a sense of urgency tend to be two different things.
Typically, an end-user wants to see work being done on a ticket. They want to see that you are DOING something, to help resolve their issue. However, traditionally in ITSM, a lot of work is done behind the scenes. When you pull the ticket, you go look in other systems for the information you might need. You perform actions and run scripts to pull data on the user’s account, device, etc.
In many cases, this leads to further script or manual actions such as unlocking a user’s account or resetting a password. Little, if any of this though, is captured in the ticket unless you have an uncommonly diligent and communication-oriented analyst. This is the problem we want to help solve with our latest release.
With the latest versions of Remote Support and the Service Manager Portal, you will not be able to configure a feature we call ‘Trackback Sessions’. This is the missing link between the actions that can be taken within Remote Support to troubleshoot and resolve customer issues and the communication and audit history of a ticket provided by Service Manager. Let’s take a look at how this works.
Remote Support Configuration
First, you’ll need Remote Support v5.9+ and Service Manager Portal v9.8+ as new features are required in both products to make this work.
Once you are up to date, we’ll need to create an authentication token with the Service Manager Portal in order to allow Remote Support to feed data back to the system. To do this, you’ll access the Authentication Token settings, from the user profile dropdown in the upper right.

Then, add a new token, and copy the token value out of the dialog that pops up. Don’t close the dialog until you are sure you’ve copied the token, as you won’t be able to access the token after you close the dialog.
Click “ADD” at the bottom to add a new token.
Now, within the Remote Support settings page, you’ll find the Trackback Sources settings, where you can create new trackback sources. These are simple configurations that tell Remote Support where to expect incoming properties and information when accessed in certain URL parameters (these are covered in another article, and not required knowledge for SMP configuration).

Setting a trackback source.
Create a new trackback source, setting the referrer to a name that you want to identify this particular source (this is up to you). Then, set the Postback URL to:
https://<your smp url>/api/V3/WorkItem/AddRemoteSessionActionLog
Then you’ll need to set Authorization as the Header Name value.

Configuring the trackback source settings.
Then you’ll set the “Auth Header Value” to Bearer <your smp access token> (remember you copied this from the operation above).
Then you’ll set the checkbox for Send Action Logs to TRUE, and save your changes.

Insert Authorization as the header name and then Bearer <token> for the value.
Using the Integration
Now, when you go back to SMP and access the RS integration from a work item:

Using the Remote Support integration in Service Manager Portal.
You’ll see the ‘Active Session’ label in the upper right of the flyout. This lets you know that you’re connected to a session from SMP and your actions will be tracked.

The active session information shows in the upper right corner of the fly-out.
Now, when you perform actions within the Remote Support integration, the action log entries will be tracked in RS, and then sent back to SMP when you END the session.

Any actions taken while the session is active and being tracked will be sent back to the trackback source upon session completion.

You must end the session so the information is sent back, though closing the window will also end the session.
Once the session is complete, the data is sent back to the SMP endpoint and added to the appropriate SMP work item, where you can find the data in the SMP tickets Action Log.

Once the session is complete, you will then see the actions taken in the action log table of the work item (you may need to refresh the ticket to get the latest information)
Summary
Hopefully this integration will help you to better communicate with your end-users, while still taking advantage of the actions and data that are available within Remote Support.
All of this is a part of our strategy here at Cireson to help bring your ITSM solutions full circle, providing you with the tools you need to not just capture information around your user’s problems, but to help you communicate status and effort, troubleshoot, and resolve those issues as well.
Need help with SCSM? View the services Cireson has to offer.